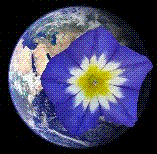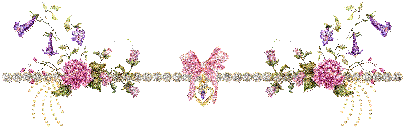|
Создание
веб-страниц с помощью Nvu
Nvu позволяет создавать ваши собственные веб-страницы и публиковать их в сети. Вам не обязательно знать HTML чтобы использовать Nvu, вы можете редактировать веб-страницы в Nvu так же удобно как в текстовом редакторе. Также, появляется окошко с Советами. Кнопки на панели инструментов позволяют добавлять списки, таблицы, изображения, ссылки на другие страницы, цвета и стили для шрифтов. Вы можете сразу в процессе создания видеть, как будет выглядеть ваш документ в сети, и можете легко использовать ваш документ вместе с другими пользователями, независимо от того какой браузер или почтовую программу, способную понимать HTML, они используют. Обычный вид: Вид HTML Тэги: Вид HTML Кода: Предварительный просмотр: Начало работы над новой страницейСоздание новой страницыNvu это редактор HTML (Hypertext Markup Language, язык разметки гипертекста), который позволяет создавать и редактировать веб-страницы. Nvu визуальный WYSIWYG редактор (What You See Is What You Get, что видите, то и получите), это означает, что в процессе создания вы знаете, как будет выглядеть страница для посетителя. Теперь нет необходимости учить HTML, поскольку большинство основных функций HTML доступны как команды в меню и на панели инструментов. Nvu также позволяет редактировать исходный HTML-код, если вам это требуется. Для просмотра и редактирования исходного кода, откройте меню "Вид" и выберите "HTML-код" или щелкните вкладку "HTML-код" на панели редактирования внизу окна Nvu. Чтобы создать новую веб-страницу или начать редактировать существующую, используйте один из способов, описанных ниже. Начав работать со страницей, вы можете добавлять и изменять текст так же, как вы делаете это в текстовом редакторе. Чтобы создать новую страницу в Nvu: Нажмите кнопку "Создать" на панели инструментов Nvu. Появляется новая страничка.
Чтобы фотография или видео, или текст, не расплылись, куда не нужно, их нужно заключить в рамки. Поставив Якоря по центру, выберите место, где будет стоять рамка.
Нужно поставить курсор или выделить синим цветом. В верхней панели нажать «Вставка» и выбрать таблицу.
В появившемся окошке выбираем , какую рамку вам нужно. В появившуюся таблицу ( рамку) нужно поставить в центре или где вам нужно. Для этого, нажмите, правой кнопкой мышки, «выделить таблицу» и в верхней панели, выберете, где она должна стоять (например: в центре)
Далее, например, вы хотите поставить фотографию в эту рамку и написать текст. В верхней панели находим «Изображение» появляется окошко, где вы хотите взять изображение, открываем «Выбрать файл», появляется окно с изображением ваших фотографий в компьютере. Выделяете мышкой нужное вам изображение и нажимаете «Открыть».
Появляется фотография. Её можно отрегулировать, нажав на фото мышкой, при помощи стрелок, сделать больше или меньше. Но фотография не будет видна, если её не будет в интернете. Её нужно разместить на хостинге вместе с файлом. Или поместить её в бесплатный фото альбом в интернете. А потом, по принципу «копировать- вставить», из какого-то альбома в интернете копировать, и вставить в редакционное поле или рамку редактора Nvu , и появиться путь откуда будет показываться фотография. Или при помощи кода на эту фотографию.
Текст очень хорошо передаётся из программы Word. Можно его редактировать в верхней панели.
Чтобы начать редактировать файл в формате HTML, сохраненный на локальном диске:
Чтобы начать редактировать произвольную веб-страницу:
Nvu так же позволяет создавать документы в XHTML формате. Для этого отметьте опцию "Создать XHTML документ" в диалоговом окне Новый документ. Подсказка: Чтобы легче узнать, где нужно редактировать в нужном вам месте, Сергей Барышников предлагает поставить длинную метку с обычной стороны, например, «ссссссссссс» много букв, чтобы её можно было найти со стороны HTML кода.
В нижней панели, нажать «код» и вы легко найдёте место, где должно быть картинка или какой-то код. Убираете метку «ссссссссссссссссс» и вставляете в это место ваш код.
Нажать «Обычный». На другой стороне появляется ваша картинка.
Можно менять фон, таблиц, цвет письма. В верхней панели есть квадратики. Верхний квадратик меняет цвет текста, нижний квадратик меняет цвет фона сайта, столбика, ячейки. В самом появляющемся окошке можно отрегулировать цвет при помощи цифр и сделать его более тонким и нежным. Или, просто, нажать любой из квадратиков. Выбрав цвет, нажать ОК.
Nvu позволяет легко открыть страницу, над которой вы недавно работали. Для этого откройте меню "Файл" и выберите пункт "Последние открытые страницы". В открывшемся подменю выберите нужный файл. Вкладки - Редактирование нескольких документовNvu позволяет редактировать одновременно несколько документов. Вместо переключения между открытыми окнами для редактирования нескольких документов, Nvu использует вкладки. Несколько документов могут быть открыты одновременно в одном окне Nvu, но в разных вкладках. Вкладки можно открыть, используя клавиатурное сокращение Ctrl+T или выбрав Открыть в: В новой вкладке в диалоговом окне создания нового файла. Даже при открытии нескольких вкладок, каждая обрабатывается независимо от других. На вкладках можно увидеть статус каждого документа, например, если документ изменен и нуждается в сохранении, то на соответствующей вкладке отображается специальный значок. Сохранение и просмотр веб-страницNvu может сохранять документы в формате HTML, а также в текстовом формате. Разметка HTML позволяет сохранить форматирование документа, например текстовые выделения (полужирный или курсив), таблицы, ссылки, информацию об изображениях. При сохранении документа в текстовом формате разметка удаляется и сохраняется лишь текст страницы. Чтобы сохранить документ в формате HTML , нажимаем на всемирно известный значок «сохранить», в верхней панели. Если заголовок для страницы еще не был задан, Nvu предложит сделать это. Заголовок страницы отображается в заголовке окна браузера при просмотре страницы, а также в списке закладок, если страница в него добавлена. Написать имя файла.
Нажать на «ОК», появляется окошко, в какой папке вы хотите разместить свой файл в своём компьютере. Выберете папку. Нажать «сохранить».
Nvu предложит ввести имя файла страницы и указать каталог для его сохранения. Убедитесь, что вы не забыли указать в имени файла расширение *.html. При сохранении или редактировании XHTML документа, файл должен иметь расширение *.xhtml. Файлы с расширением *.html, но содержащие XHTML DOCTYPE не считаются xhtml документами. Чтобы
сохранить
существующий
HTML-файл под другим именем или в другом каталоге: Из меню "Файл" выберите пункт "Сохранить как". В открывшемся диалоговом окне введите новое имя для файла или выберите другой каталог для его сохранения
Когда вы сохраняете страницу в Nvu, то все элементы страницы (HTML, изображения, и другие файлы, такие как звук и таблицы стилей) сохраняются локально на вашем жестком диске (в компьютере). Если вы хотите сохранить только HTML-код страницы вы должны изменить настройки Nvu для сохранения страниц. Для получения дополнительных сведений о настройках сохранения страниц в Nvu смотрите Настройка Nvu. Если изображение на странице имеет абсолютный адрес (начинается с "http://") и вы в данный момент подключены к Интернету, то вы можете видеть это изображение в документе при просмотре в Nvu и браузере. Но если изображение имеет относительный адрес (начинается с "file:///"), то вы не увидите его в локальной версии документа. Чтобы сохранить документ в текстовом формате:, В меню "Файл" выберите пункт "Экспорт в текстовый формат"
Примечание: При сохранении документа в текстовом формате теряется информация об изображениях и других объектах, включенных в страницу. Эти объекты не отображаются при просмотре текстового файла. Подсказка: В процессе редактирования документа вы можете вернуться к последней сохраненной версии файла, выбрав из меню "Файл" пункт "Вернуться к последнему сохранению". При этом все изменения в документе, сделанные после последнего сохранения, будут утеряны. Чтобы просмотреть созданную или измененную страницу в браузере: Из меню "Файл" выберите пункт "Просмотр страницы" (или нажмите кнопку "Просмотр" в панели инструментов Nvu). Если вы хотите просмотреть вновь созданную страницу, которую вы еще не успели сохранить, Nvu предложит задать заголовок страницы, а также имя файла и каталог для ее сохранения. Для просмотра страницы будет открыт браузер, при этом окно Nvu также останется открытым. Чтобы
отменить последние
действие,
зайдите, в верхней панели, нажмите "Правка",
появиться меню , нажмите первую строчку отменить,
вторая
строчка повторить действия, которые вы ранее
делали. Публикация
страницы – Параметры
Вкладка
"Параметры" в диалоговом окне "Публикация страницы"
позволяет вам задать регистрационную информацию сайта публикации, также
как и
параметры публикации для удаленного сайта. Эти параметры применяются к
текущему
документу и к любым другим файлам, которые вы публикуете по этому
адресу. Если
вкладка "Параметры" не находится сейчас у вас перед глазами,
выполните следующие действия: Откройте
меню "Файл" и выберите "Опубликовать как...". Появится диалоговое окно
"Публикация страницы". Нажмите на
вкладку "Параметры". Имя сайта:
Определяет краткое имя, которое вы хотите использовать для сайта
публикации. Введите имя, которое поможет вам отождествить этот сайт
публикации. Информация
о сервере:
Определяет полный URL выделенный вашим Интернет-провайдером или
системным администратором. URL должен начинаться либо с ftp://
либо с http://, часто его еще называют
"имя хоста" или "имя сервера". ·
Информация
о сервере определяет путь, по которому публикуются
(загружаются) файлы на этом сайте. Если вы не уверены, что именно
следует
ввести, спросите вашего Интернет-провайдера или системного
администратора. HTTP-адрес
домашней страницы:
Определяет полный адрес вашей публикации. Это адрес домашней страницы
на вашем сайте. Не включайте в URL имя файла или подкаталога. ·
Этот URL
должен всегда начинаться с http://. В
некоторых
случаях URL совпадает с адресом публикации. Если вы не уверены, что
именно
следует ввести, спросите вашего Интернет-провайдера или системного
администратора. В противном случае оставьте это поле пустым. Имя
пользователя:
Определяет имя пользователя, которое вы используете, чтобы соединиться
с вашим Интернет-провайдером или сетью. Пароль: Задает
пароль для вашего имени пользователя. Сохранить
пароль: Отметьте, чтобы безопасно
скрыть и сохранить ваш пароль, используя менеджер паролей, так, что вам
не придется вводить его каждый раз, когда вы публикуете страницу на
этом сайте.  Параметры
публикации
Диалоговое
окно "Параметры публикации" позволяет вам создавать, изменять и
удалять настройки сайта публикации, а так же позволяет вам задать сайт
публикации по умолчанию. Если
окно "Параметры публикации" не находится сейчас перед вами, сделайте
следующее:
·
Чтобы
опубликовать сайт по другому адресу, откройте меню
"Файл" и выберите "Опубликовать как..." чтобы указать для
публикации другой целевой адрес.
·
Этот
URL должен всегда начинаться с http://. В некоторых случаях
URL совпадает с адресом публикации. Если вы не уверены, что именно
следует
ввести, спросите вашего Интернет-провайдера или системного
администратора. В
противном случае, оставьте это поле пустым.
 Разрешение общих задач публикации Если
какой-либо из ваших файлов не удалось опубликовать, то диалог состояния
публикации отобразит сообщение об ошибке, которое поможет вам
определить, что
именно произошло неправильно, и как это исправить. Нажмите кнопку
"Решение
проблем" в диалоге состояния публикации, чтобы получить помощь в
разрешении вашей задачи. Если
вам все
же не удалось опубликовать файл, сохраните файл на жесткий диск, открыв
в Nvu
меню "Файл", и выбрав "Сохранить". Тогда вы сможете открыть
этот файл позднее и попытаться опубликовать его. Чтобы быстро
обнаружить файл,
откройте в Nvu меню "Файл" и выберите "Последние открытые
страницы". Проверка
ваших параметров публикации
Чтобы
проверить ваши параметры публикации:
Для
того чтобы адрес публикации был действительным, он должен
начинаться либо с ftp://,
либо с http://.
К примеру,
правильный адрес публикации для вышеозначенного сайта будет ftp://ftp.myisp.com/username.
Проверка
имен ваших файлов
Подвергните
проверке имена файлов, публикация которых сорвалась. Убедитесь, что
имена
файлов: Заданы
либо при помощи только верхнего регистра либо только нижнего. Хотя
допустимо создавать файлы с использованием прописных букв, в дальнейшем
вы сможете избежать потенциальных ошибок в задании пути к
опубликованному файлу, если вы будете пользоваться лишь строчными
буквами при задании имен ваших файлов. Когда
вы публикуете файлы на веб-сервере, их имена становятся
чувствительными к регистру. Возможно вам будет трудно запомнить в
именах каких
файлов использовались только буквы верхнего, а каких – обоих
регистров. Например,
когда вы пытаетесь задать путь к опубликованному
файлу, набирая его адрес в адресной строке браузера, вы должны ввести
имя файла
в точности как вы его создали, используя ту же комбинацию строчных и
прописных
букв. Не используйте
знаки препинания или пробелы. Подчеркивания ( _ ) и дефисы ( - )
допустимы. |
©
2013 
|